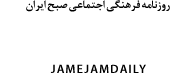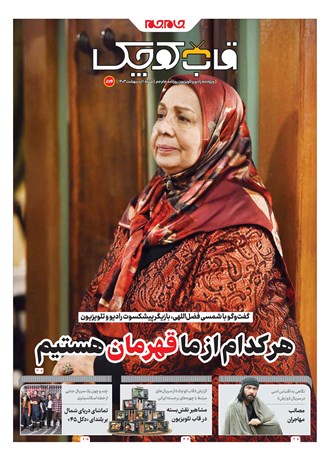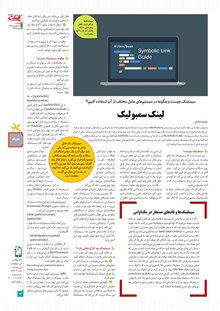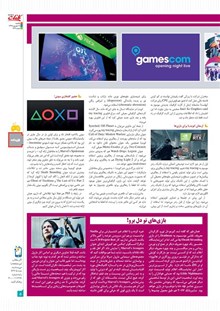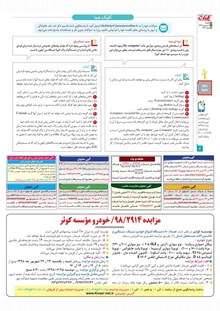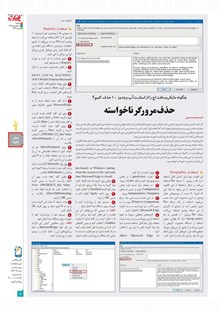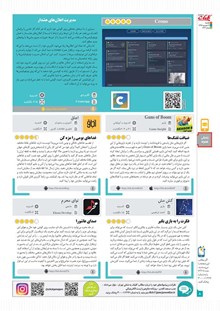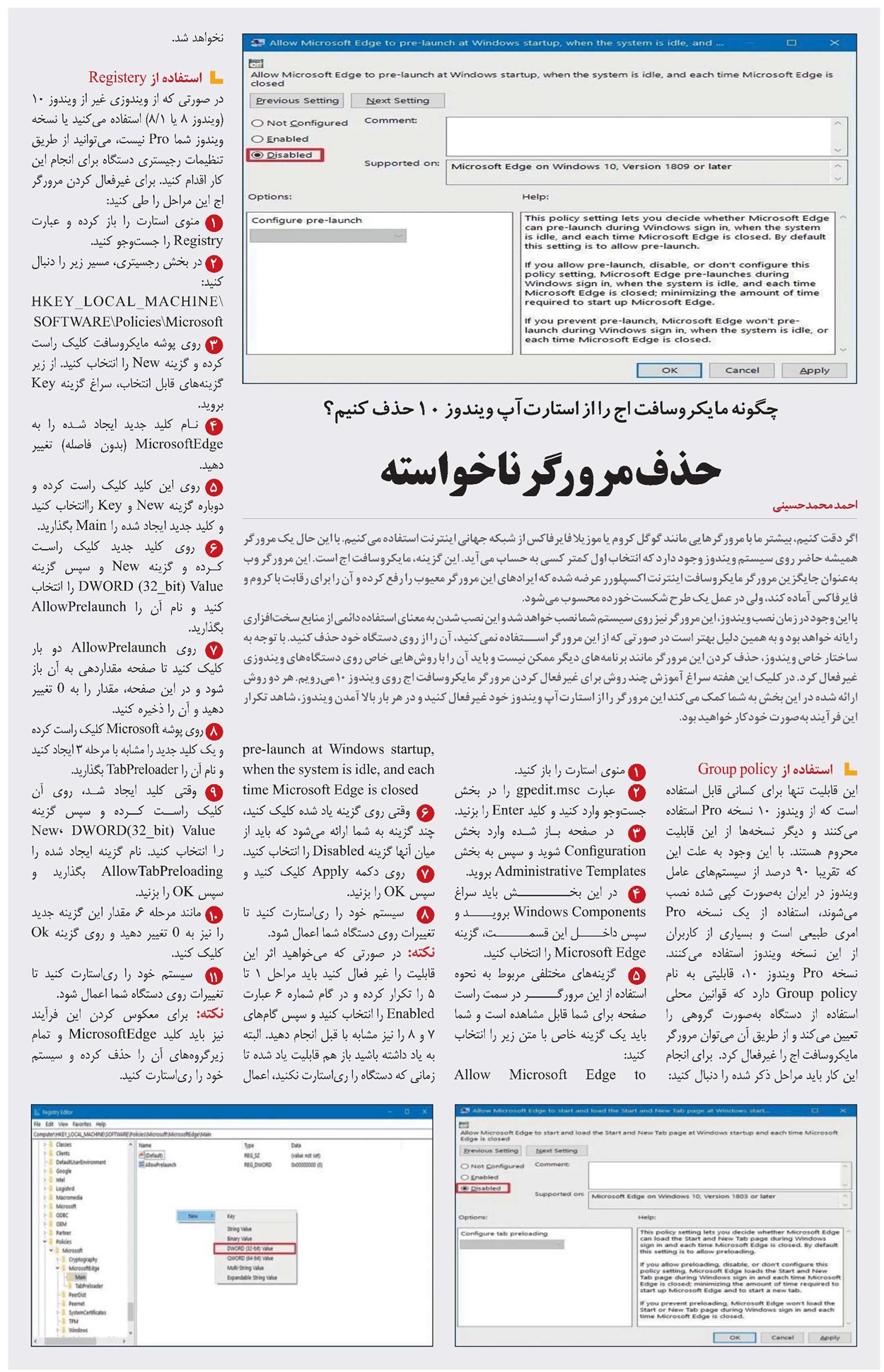
چگونه مایكروسافت اج را از استارتآپ ویندوز 10 حذف كنیم؟
حذف مرورگر ناخواسته
اگر دقت كنیم، بیشتر ما با مرورگرهایی مانند گوگل كروم یا موزیلا فایرفاكس از شبكه جهانی اینترنت استفاده میكنیم. با این حال یك مرورگر همیشه حاضر روی سیستم ویندوز وجود دارد كه انتخاب اول كمتر كسی به حساب میآید. این گزینه، مایكروسافت اج است. این مرورگر وب بهعنوان جایگزین مرورگر مایكروسافت اینترنت اكسپلورر عرضه شده كه ایرادهای این مرورگر معیوب را رفع كرده و آن را برای رقابت با كروم و فایرفاكس آماده كند، ولی در عمل یك طرح شكستخورده محسوب میشود. با این وجود در زمان نصب ویندوز، این مرورگر نیز روی سیستم شما نصب خواهد شد و این نصب شدن به معنای استفاده دائمی از منابع سختافزاری رایانه خواهد بود و به همین دلیل بهتر است در صورتی كه از این مرورگر استفاده نمیكنید، آن را از روی دستگاه خود حذف كنید. با توجه به ساختار خاص ویندوز، حذف كردن این مرورگر مانند برنامههای دیگر ممكن نیست و باید آن را با روشهایی خاص روی دستگاههای ویندوزی غیرفعال كرد. در كلیك این هفته سراغ آموزش چند روش برای غیرفعال كردن مرورگر مایكروسافت اج روی ویندوز 10 میرویم. هر دو روش ارائه شده در این بخش به شما كمك میكند این مرورگر را از استارتآپ ویندوز خود غیرفعال كنید و در هر بار بالا آمدن ویندوز، شاهد تكرار این فرآیند بهصورت خودكار خواهید بود.
احمد محمدحسینی
این قابلیت تنها برای كسانی قابل استفاده است كه از ویندوز 10 نسخه Pro استفاده میكنند و دیگر نسخهها از این قابلیت محروم هستند. با این وجود به علت این كه تقریبا 90 درصد از سیستمهای عامل ویندوز در ایران بهصورت كپی شده نصب میشوند، استفاده از یك نسخه Pro امری طبیعی است و بسیاری از كاربران از این نسخه ویندوز استفاده میكنند. نسخه Pro ویندوز 10، قابلیتی به نام
Group policy دارد كه قوانین محلی استفاده از دستگاه بهصورت گروهی را تعیین میكند و از طریق آن میتوان مرورگر مایكروسافت اج را غیرفعال كرد. برای انجام این كار باید مراحل ذكر شده را دنبال كنید:
منوی استارت را باز كنید.
عبارت gpedit.msc را در بخش جستوجو وارد كنید و كلید Enter را بزنید.
در صفحه باز شده وارد بخش
Configuration شوید و سپس به بخش Administrative Templates بروید.
در این بخـــــــــــش باید سراغ
Windows Components برویـــــد و سپس داخـــــل این قسمـــــــت، گزینه
Microsoft Edge را انتخاب كنید.
گزینههای مختلفی مربوط به نحوه استفاده از این مرورگــــــر در سمت راست صفحه برای شما قابل مشاهده است و شما باید یك گزینه خاص با متن زیر را انتخاب كنید:
Allow Microsoft Edge to
pre-launch at Windows startup, when the system is idle, and each time Microsoft Edge is closed
وقتی روی گزینه یاد شده كلیك كنید، چند گزینه به شما ارائه میشود كه باید از میان آنها گزینه Disabled را انتخاب كنید.
روی دكمه Apply كلیك كنید و سپس OK را بزنید.
سیستم خود را ریاستارت كنید تا تغییرات روی دستگاه شما اعمال شود.
نكته: در صورتی كه میخواهید اثر این قابلیت را غیر فعال كنید باید مراحل 1 تا 5 را تكرار كرده و در گام شماره 6 عبارت Enabled را انتخاب كنید و سپس گامهای 7 و 8 را نیز مشابه با قبل انجام دهید. البته به یاد داشته باشید باز هم قابلیت یاد شده تا زمانی كه دستگاه را ریاستارت نكنید، اعمال نخواهد شد.
استفاده از Registery
در صورتی كه از ویندوزی غیر از ویندوز 10 (ویندوز 8 یا 1/8) استفاده میكنید یا نسخه ویندوز شما Pro نیست، میتوانید از طریق تنظیمات رجیستری دستگاه برای انجام این كار اقدام كنید. برای غیرفعال كردن مرورگر اج این مراحل را طی كنید:
منوی استارت را باز كرده و عبارت Registry را جستوجو كنید.
در بخش رجسیتری، مسیر زیر را دنبال كنید:
HKEY_LOCAL_MACHINE\SOFTWARE\Policies\Microsoft
روی پوشه مایكروسافت كلیك راست كرده و گزینه New را انتخاب كنید. از زیر گزینههای قابل انتخاب، سراغ گزینه Key بروید.
نام كلید جدید ایجاد شده را به
MicrosoftEdge (بدون فاصله) تغییر دهید.
روی این كلید كلیك راست كرده و دوباره گزینه New و Key راانتخاب كنید و كلید جدید ایجاد شده را Main بگذارید.
روی كلید جدید كلیك راست كرده و گزینه New و سپس گزینه
DWORD (32_bit) Value را انتخاب كنید و نام آن را AllowPrelaunch بگذارید.
روی AllowPrelaunch دو بار كلیك كنید تا صفحه مقداردهی به آن باز شود و در این صفحه، مقدار را به 0 تغییر دهید و آن را ذخیره كنید.
روی پوشه Microsoft كلیك راست كرده و یك كلید جدید را مشابه با مرحله 3 ایجاد كنید و نام آن را TabPreloader بگذارید.
وقتی كلید ایجاد شد، روی آن كلیك راست كرده و سپس گزینه
New، DWORD(32_bit) Value را انتخاب كنید. نام گزینه ایجاد شده را
AllowTabPreloading بگذارید و سپس OK را بزنید.
مانند مرحله 6، مقدار این گزینه جدید را نیز به 0 تغییر دهید و روی گزینه Ok كلیك كنید.
سیستم خود را ریاستارت كنید تا تغییرات روی دستگاه شما اعمال شود.
نكته: برای معكوس كردن این فرآیند نیز باید كلید MicrosoftEdge و تمام زیرگروههای آن را حذف كرده و سیستم خود را ریاستارت كنید.