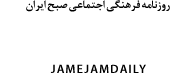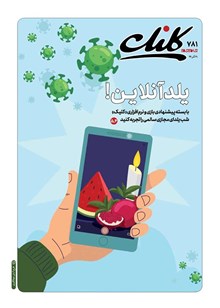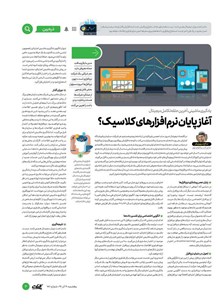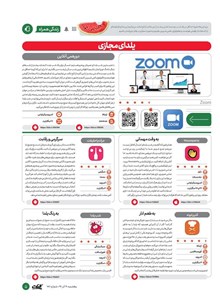ترفندهای رفع مشکل تطبیقپذیری پارتیشنبندی هارددیسک
بزنگاه نصب ویندوز
یکی از مشکلات بزرگی که ممکن است تاکنون با آن روبهرو نشده باشید، نبود امکان نصب ویندوز روی هارددیسک سیستم است. چون این مشکل فقط هنگام نصب ویندوز دیده میشود، آنقدر رایج نیست که به صورت روزمره برای شما اتفاق بیفتد. ولی وقتی با این مشکل روبهرو خواهید شد که عملا وسط فرآیند نصب ویندوز هستید و دیگر نمیتوانید به کار خود ادامه دهید. کسی که در حال نصب ویندوز است، به احتمال قوی مشکلی در سیستمعامل قبلی خود داشته که عملکرد سیستم را مختل میکرده است، پس چارهای جز نصب سیستمعامل جدید ندارد. با بروز این مشکل، وقتی برای نصب روی هر درایوی در سیستم خود کلیک کنید با این پیام روبهرو خواهید شد: «Windows cannot be installed to this disk. The selected disk is not of the GPT partition style» این اخطار یعنی فرمت پارتیشنبندی هارددیسک شما با ساختار ویندوزی که میخواهید روی آن نصب کنید سازگاری ندارد. درنهایت این مشکل بههیچوجه به روش نصب سیستمعامل ارتباطی ندارد و ممکن است شما در نصب با استفاده از دیسک فیزیکی یا فلشدیسک هم به این مشکل برخورد کنید، اما خوشبختانه راهحل رفع این مشکل چندان پیچیده نیست.
احمد محمدحسینی / مدیر تیم QA
این روش به هیچ نرمافزار جانبی یا خاصی نیاز ندارد، ولی با این حال به یاد داشته باشید این فرآیند تمام اطلاعات هارددیسک شما را پاک میکند. به همین دلیل اگر اطلاعاتی روی دستگاه خود دارید که برای شما ضروری است، حتما قبل از انجام این کار سراغ گرفتن یک نسخه پشتیبان از آنها روی یک حافظه خارجی فیزیکی مثل هارد اکسترنال یا فلش درایو ذخیره کنید. با این تفاسیر، پس از تهیه نسخه پشتیبان از اطلاعات مورد نیاز خود در اولین گام باید فرآیند نصب ویندوز را از ابتدا شروع کنید.
در همان صفحه اولی که برای نصب ویندوز برای شما نمایش داده میشود، کلیدهای شیفت (Shift) و F10 را همزمان فشار دهید تا کنسول فرامین متنی Command promptباز شود. در بسیاری از موارد کاربران لپتاپ بهدلیل داشتن چیدمان متفاوت صفحهکلید ممکن است نتوانند با این ترکیب کلید کنسول فرامین متنی را باز کنند. این مشکل ناشی از چیدمان متفاوت صفحهکلید لپتاپها و وجود دکمه Fn است. در این صورت کافی است بهسادگی به جای فشردن دو کلید یاد شده، کلیدهای شیفت (Shift) و F10 و فانکشن (Fn) را همزمان فشار دهید.
در کنسول Command prompt که برای شما باز شده است ابتدا عبارت diskpartرا وارد کنید و سپس کلید Enter را فشار دهید. این دستور، فهرست هارددیسکهای موجود روی سیستم شما را نشان میدهد. البته باید این را در نظر داشته باشید که دیگر خبری از درایوهای مختلف نخواهد بود، بلکه کل هارددیسک بهعنوان یک بسته یکپارچه در فهرست به نمایش در میآید. در نتیجه اگر فقط یک هارددیسک روی دستگاه داشتهباشید، آن هارددیسک با نام disk 0 شناخته خواهد شد و هارددیسک بعدی disk1 خواهد بود. به این ترتیب باید دستور متنی select disk # را وارد کرده و به جای #، شماره هارددیسک مدنظر خود را وارد کنید و کلید Enter را فشار دهید. پس از اجرای دستور select disk، هارددیسک مورد نظر انتخاب شده و در ادامه شما میتوانید با وارد کردن دستور clean و فشردن کلید Enter، تمام اطلاعات روی آن را پاک کنید تا آماده تغییر به فرمت جدید شود. این پاک کردن اطلاعات، با پاک شدن اطلاعات پارتیشنبندی شما روی هارددیسک موردنظر نیز همراه خواهد بود. در ادامه باید دستور convert mbr را وارد کرده و کلید Enter را فشار دهید. به این ترتیب فرمت دیسک شما به فرمت مورد نیاز ویندوز تبدیل خواهد شد و میتوانید بدون مشکل باقی فرآیند نصب سیستمعامل را طی کنید.
استفاده از نرمافزار سوم شخص DiskGenius
برای تغییر پارتیشنبندی بدون پاک کردن اطلاعات هم یک روش سرراست وجوددارد، فقط باید بتوانید این نرمافزار را روی ویندوز فعلی سیستم نصب کنید. در نتیجه اگر سیستمعامل قبلی شما مشکل جدی پیدا کرده باشد و نتوانید نرمافزار جدیدی روی آن نصب کنید نخواهید توانست از DiskGenius استفاده کنید.
برای این تغییر پارتیشنبندی بدون پاک کردن هارددیسک باید ابتدا نرمافزار DiskGeniusرا روی سیستم خود نصب و اجرا کنید.
سپس در محیط برنامه زبانه Disk را انتخاب کرده و در منوی باز شده سراغ گزینه Convert to MBR Partition Table بروید. یک پیام تایید برای شما نمایش داده خواهد شد که باید با کلیک کردن روی Ok تغییر پارتیشنبندی را نهایی کنید. در ادامه روی گزینه Save allکلیک کنید تا تنظیمات اعمال شده برای شما به صورت کامل ذخیره شود. به همین سادگی مشکل حل شده و میتوانید نسخه دیگری از ویندوز را روی دستگاه خود نصب کنید.