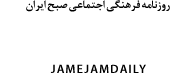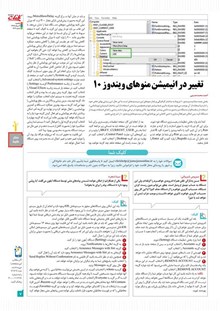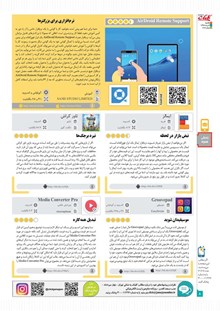تغییر در انیمیشن منوهای ویندوز 10
بخش عمده جذابیت ویندوز 10 مربوط به ساختار گرافیکی و رفتار منوهای این سیستمعامل است. با این حال، این زیبایی بهای خاص خود را دارد و استفاده از آن موجب میشود مصرف باتری شما بیشتر شود و همچنین براساس استفاده از این ساختار انیمیشن(پویانمایی)، استفاده از سختافزار دستگاه نیز بهصورت دائمی بیشتر خواهد بود. با این وجود در برخی موارد باید زیبایی را فدای استفاده بهینه از دستگاه کرد، پس امکان غیرفعالسازی یا حتی کاهش این پویانماییها در سیستمعامل ویندوز 10 را شرح میدهیم.
احمد محمدحسینی
ابتدا باید وارد بخش تنظیمات رجیستری دستگاه خود شوید. برای این کار دو راه دارید، یا منوی استارت را باز کرده و عبارت Run را در آن تایپ کنید یا دکمه ویندوز را همراه کلید R فشار دهید. در هر دو حالت سیستم Run برای شما باز خواهد شد و باید داخل آن عبارت Regedit را وارد کنید و کلید Enter را فشار بدهید.
بعد از انجام این کار، صفحه تنظیمات رجیستری برای شما باز خواهد شد. در این صفحه باید به نشانی زیر مراجعه کنید. ابتدا بخش HKEY_CURRENT_USER را بیابید و در زیر گروههای آن، عبارت Control Panel را انتخاب کنید. در نهایت نیز باید گزینه Desktop را انتخاب کنید.
در نوار سمت راست این صفحه شاهد چند گزینه خواهید بود و باید در میان آنها سراغ گزینه MenuShowDelay بروید. این گزینه بهصورت پیشفرض دارای مقدار 400 است که میزان میلی ثانیه پویانمایی منوهای دستگاه شما را نشان میدهد. با این تفاسیر باید دو بار روی این گزینه کلیک کنید تا صفحه مربوط به تغییر آن برای شما باز شود. در این صفحه میتوانید مقادیری مانند 200 را وارد کنید تا میزان عملکرد پویانمایی شما کاهش پیدا کند. هر چقدر این مقدار را کاهش بدهید، عملکرد سیستم شما سریعتر خواهد شد و از سوی دیگر زیبایی پویانمایی دستگاه شما نیز کاهش پیدا خواهد کرد. حتی اگر بخواهید این پویانماییها را از کار بیندازید نیز میتوانید بهسادگی با وارد کردن مقدار 0 و ذخیره کردن تنظیمات، پویانمایی دستگاه را کاملا از کار بیندازید. این امر موجب میشود این پویانمایی از نظر زمانی تنظیم شود، ولی از کار انداختن کامل عملکرد آن به اقدامی مجزا نیاز دارد. برای انجام این کار روی منوی استارت کلیک راست کرده و گزینه System را انتخاب کنید. در صفحه باز شده، عبارت Advanced system settings را انتخاب کنید.
در ادامه از زبانه Performance گزینه Settings را انتخاب کنید. در صفحه باز شده، زبانه Visual Effects را انتخاب کنید. چهار گزینه پیش روی شما بوده و قابل انتخاب هستند، گزینه نخست به سیستم اجازه انتخاب عملکرد را خواهد داد. گزینه دوم بیشترین زیبایی و بالاترین سطح پویانمایی را مهیا میکند، گزینه سوم، بهترین عملکرد دستگاه و کمترین پویانمایی را فعال خواهد کرد و در نهایت نیز گزینه آخر، امکان برداشتن تیک هر پویانمایی و غیر فعال کردن گزینه مورد نیاز را به شما ارائه خواهد کرد. بهترین حالت این است که گزینه چهارم را انتخاب کرده و دو گزینه اول را غیرفعال کنید تا سیستم شما زیبایی عملکرد خود را بهصورت کامل از دست ندهد و در عین حال نیز سرعت دستگاه بهصورت محسوسی بهبود پیدا کند.
این قابلیت به نحوی است که میتوانید هرگاه نیاز بود، آن را دوباره تغییر دهید و تغییر اعمال شده بهسرعت روی دستگاه شما اعمال خواهد شد.
بعد از انجام این کار، صفحه تنظیمات رجیستری برای شما باز خواهد شد. در این صفحه باید به نشانی زیر مراجعه کنید. ابتدا بخش HKEY_CURRENT_USER را بیابید و در زیر گروههای آن، عبارت Control Panel را انتخاب کنید. در نهایت نیز باید گزینه Desktop را انتخاب کنید.
در نوار سمت راست این صفحه شاهد چند گزینه خواهید بود و باید در میان آنها سراغ گزینه MenuShowDelay بروید. این گزینه بهصورت پیشفرض دارای مقدار 400 است که میزان میلی ثانیه پویانمایی منوهای دستگاه شما را نشان میدهد. با این تفاسیر باید دو بار روی این گزینه کلیک کنید تا صفحه مربوط به تغییر آن برای شما باز شود. در این صفحه میتوانید مقادیری مانند 200 را وارد کنید تا میزان عملکرد پویانمایی شما کاهش پیدا کند. هر چقدر این مقدار را کاهش بدهید، عملکرد سیستم شما سریعتر خواهد شد و از سوی دیگر زیبایی پویانمایی دستگاه شما نیز کاهش پیدا خواهد کرد. حتی اگر بخواهید این پویانماییها را از کار بیندازید نیز میتوانید بهسادگی با وارد کردن مقدار 0 و ذخیره کردن تنظیمات، پویانمایی دستگاه را کاملا از کار بیندازید. این امر موجب میشود این پویانمایی از نظر زمانی تنظیم شود، ولی از کار انداختن کامل عملکرد آن به اقدامی مجزا نیاز دارد. برای انجام این کار روی منوی استارت کلیک راست کرده و گزینه System را انتخاب کنید. در صفحه باز شده، عبارت Advanced system settings را انتخاب کنید.
در ادامه از زبانه Performance گزینه Settings را انتخاب کنید. در صفحه باز شده، زبانه Visual Effects را انتخاب کنید. چهار گزینه پیش روی شما بوده و قابل انتخاب هستند، گزینه نخست به سیستم اجازه انتخاب عملکرد را خواهد داد. گزینه دوم بیشترین زیبایی و بالاترین سطح پویانمایی را مهیا میکند، گزینه سوم، بهترین عملکرد دستگاه و کمترین پویانمایی را فعال خواهد کرد و در نهایت نیز گزینه آخر، امکان برداشتن تیک هر پویانمایی و غیر فعال کردن گزینه مورد نیاز را به شما ارائه خواهد کرد. بهترین حالت این است که گزینه چهارم را انتخاب کرده و دو گزینه اول را غیرفعال کنید تا سیستم شما زیبایی عملکرد خود را بهصورت کامل از دست ندهد و در عین حال نیز سرعت دستگاه بهصورت محسوسی بهبود پیدا کند.
این قابلیت به نحوی است که میتوانید هرگاه نیاز بود، آن را دوباره تغییر دهید و تغییر اعمال شده بهسرعت روی دستگاه شما اعمال خواهد شد.