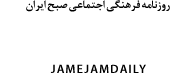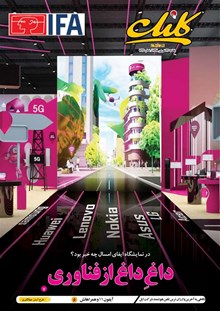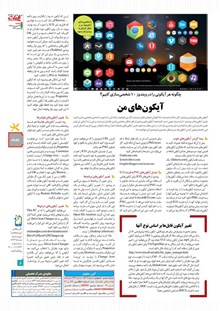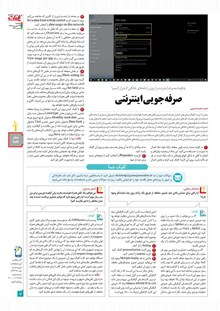چگونه هر آیکونی را در ویندوز ۱۰ شخصیسازی کنیم؟
آیکونهای من
آیکونهای پیشفرض ویندوز، کار راهانداز هستند، اما آنچنان هیجانانگیز نیستند. اگر میخواهید رایانهتان را بهصورت اساسی شخصیسازی کنید، تغییر آیکونها در ویندوز ۱۰ راه بسیار خوبی است. البته همه آیکونهای ویندوز از نظر امکان شخصیسازی یکسان نیستند، برخی را به آسانی میتوان تغییر داد و برخی دیگر به انجام مراحل بیشتری نیاز دارد. در این مطلب به نحوه تغییر آیکونهای مختلف اعم از برنامه یا فولدر میپردازیم. با دنبال کردن این راهنما و عوض کردن آیکونها، سر و شکل جدیدی به ویندوزتان خواهید داد.
پیدا کردن آیکونهای خوب
پیش از آنکه شروع به انجام تغییرات کنید، به آیکونهای جدید نیاز دارید که جایگزین آیکونهای قدیمی شوند. سیستمعامل تعدادی آیکون اضافه در داخل خود دارد، اما چندان جالب نیستند.
سایت فلتآیکون (flaticon.com) یک منبع بسیار خوب برای تمام نیازهای آیکونی شماست. این سایت بیش از یک میلیون آیکون باکیفیت دارد که در بستههای مختلفی مرتبسازی شدهاند. شما میتوانید آیکونها را بهصورت بستهای و رایگان از آن بگیرید یا یکی یکی آیکونها را دانلود کنید.
این سایت، آیکونها را در چند فرمت در اختیارتان میگذارد، اما توصیه میکنیم آنها را به فرمت PNG دانلود کنید تا در مرحله بعد راحتتر بتوانید آنها را به فرمت ICO (فرمت مورد پذیرش ویندوز برای آیکونها) دربیاورید. آیکونهای PNG را که دانلود میکنید برای دسترسی آسان در یک فولدر (مثلا با نام
PNG Icons یا چیزی شبیه آن) نگه دارید. اگر هم آیکون مورد نظرتان را در این سایت نیافتید، میتوانید این سایتها را هم امتحان کنید:
FindIcons.com
IconArchive.com
GraphicBurger.com/icons-set
تبدیل آیکونهای PNG به فرمت ICO
ویندوز از فایلهای ICO برای آیکونهایش استفاده میکند، بنابراین شما باید تصاویر با فرمت PNG (یا فرمتهای دیگر) را پیش از استفاده بهعنوان آیکون در ویندوز به این فرمت تبدیل کنید. این تبدیل را میتوانید به وسیله سایت ConvertICO.com انجام دهید. این سایت به شما اجازه میدهد تا ۵۰ تصویر PNG را با هم آپلود کرده و آنها را به فرمت ICO تبدیل کنید. حتی این امکان را نیز دارید که آدرس URL تصویری را که میخواهید تبدیل کنید، وارد کنید تا دیگر نیازی به دانلود و آپلود تصاویر PNG هم نباشد.
پس از تبدیل، فایلهای ICO را هم در فولدری مخصوص به خود ذخیره کنید. دقت داشته باشید این مکان ثابت و مشخص باشد، زیرا جابهجا کردن فایلها پس از گذاشتن بهعنوان آیکونهای ویندوز مشکلساز خواهد بود.
تغییر آیکونهای برنامهها
برای تغییر، از برنامهها شروع میکنیم. در ویندوز ۱۰، تغییر آیکون برنامه در یک فایل میانبر به آن آسان است، ولی نه خود فایل اجرایی اصلی. بنابراین شما باید یک میانبر از برنامهای که میخواهید آیکونش را عوض کنید بسازید و با آن کار کنید. برای این کار، با باز کردن منوی استارت، برنامه را جستوجو کنید. سپس با کلیک راست روی نام آن، گزینه Open file location
را انتخاب کنید. در فولدری که باز میشود، روی آیکون برنامه کلیک راست کرده و از منوی Sent to گزینه
Desktop (shortcut) را بزنید.
حالا که میانبر نرمافزار روی دسکتاپ ساخته شده، میتوانید اقدام به تغییر آیکون آن کنید. روی آن راستکلیک کنید و
Properties را بزنید تا دیالوگ آن باز شود. در این دیالوگ، به قسمت Shortcut رفته و دکمه
Change Icon را بزنید. در اینجا تعدادی آیکون قابل جایگزینی به شما نشان داده میشود (در صورت وجود). برای این که آیکون خود را بگذارید، روی دکمه Browse… کلیک کنید و به فولدری که فایلهای ICO را ذخیره کرده بودید، بروید. حال، روی آیکون مورد نظرتان دو بار کلیک کنید تا انتخاب شود و با زدن OK در دو دیالوگ، آن را بهعنوان آیکون جدید برنامه تنظیم کنید. ممکن است بخواهید آیکونهای برنامههایی را که روی نوار وظیفه ویندوز (Taskbar) هستند هم تغییر دهید. راحتترین راه برای این کار این است که ابتدا طبق همان مراحل بالا، میانبر برنامه را روی دسکتاپ ساخته و آیکونش را عوض کنید، سپس به آسانی روی میانبر (با آیکون جدید) کلیک راست کرده و پین به نوار وظیفه
(Pin to Taskbar) را انتخاب کنید.
البته این امکان هم وجود دارد که آیکون برنامه را مستقیما از روی همان نوار وظیفه تغییر دهید: با نگه داشتن کلید شیفت، روی آیکون برنامه کلیک راست کرده و به
Properties بروید. در اینجا همان مراحل ذکرشده را برای تنظیم یک آیکون جدید انجام دهید. توجه کنید چند لحظه طول خواهد کشید تا این تغییر روی نوار وظیفه اعمال شود.
تغییر آیکونهای فولدرها
روند تغییر آیکونهای فولدرها هم شبیه برنامههاست، اما با کمی تفاوت. در اینجا دیگر نیازی به ساخت میانبر نیست و آیکون خود فولدر اصلی بهراحتی قابل تغییر است.
ابتدا روی فولدری که میخواهید آیکونش را عوض کنید، کلیک راست کرده و
Properties را باز کنید. در دیالوگ باز شده، به بخش
Customize بروید و در پایینترین بخش، دکمه Change Icon… را بزنید. اینجا هم ویندوز آیکونهای موجود را به شما نشان میدهد که البته قدیمی و بدریخت هستند و چندان به کارتان نخواهند آمد! بنابراین با زدن Browse… آیکون خود را انتخاب و OK کنید.
نکته: پس از تغییر آیکون، اگر نظرتان عوض شد و خواستید آیکون فولدر را به حالت اولیهاش بازگردانید، کافی است دوباره همین پنجره انتخاب آیکون را بیاورید و اینبار روی دکمه Restore Defaults بزنید تا آیکون اصلی به فولدر بازگردد.
تغییر آیکونهای درایوها
میخواهید آیکونهایی را که در This PC برای درایوهای رایانه میبینید، عوض کنید؟ ابزار رایگانی به نام Drive Icon Changer این کار را برایتان آسان میکند. این ابزار را میتوانید از لینک زیر دانلود کنید:
redmondpie.com/downloadscenter/Drive%20Icon%20Changer.zip
روند انجام این عمل با
Drive Icon Changer بسیار ساده است: درایو مورد نظرتان را انتخاب میکنید، بعد آیکونی را که میخواهید برای آن بگذارید هم در فیلد پایین تعیین میکنید. همین! البته تغییر آیکون درایوها پس از ریاستارت اعمال میشود.
تغییر آیکون فایلها بر اساس نوع آنها
ویندوز بهصورت پیشفرض برای هر نوع فایلی، آیکون برنامه پیشفرضی که آن را باز میکند، نشان میدهد. مثلا اگر فایلهای ویدئویی با VLC باز میشوند، آیکون یک فایل mp4. همان آیکون برنامه VLC خواهد بود. اگر میخواهید این را تغییر دهید، میتوانید از یک ابزار رایگان به نام FileTypesMan برای تنظیم آیکون هر نوعی از فایل استفاده کنید که از این لینک قابل دانلود است:
http://www.nirsoft.net/utils/file_types_manager.html
پس از دانلود و اجرای این برنامه، ترکیب Ctrl + F را بزنید تا از فهرست، نوع فایل مورد نظرتان را انتخاب کنید (برای دیدن همه انواع، روی فهرست دو بار کلیک کنید). حال اگر دقت کنید، جلوی فیلد Default Icon: یک دکمه سهنقطه میبینید. روی آن کلیک کنید تا پنجره تغییر آیکون برای آن نوع از فایل باز شود. یکی از نکات جالب توجه در مورد این ابزار آن است که به شما اجازه میدهد آیکونهای مجزایی برای چند نوع فایل داشته باشید، حتی اگر آنها در یک برنامه یکسان باز میشوند. مثلا به این وسیله میتوانید آیکونهای انواع فایلهای تصویری را کاملا مجزا تنظیم کنید یا با گذاشتن یک آیکون متفاوت، فایلهای قدیمی وُرد با فرمت DOC را از فایلهای جدید با فرمت DOCX بهراحتی تشخیص دهید!
پیش از آنکه شروع به انجام تغییرات کنید، به آیکونهای جدید نیاز دارید که جایگزین آیکونهای قدیمی شوند. سیستمعامل تعدادی آیکون اضافه در داخل خود دارد، اما چندان جالب نیستند.
سایت فلتآیکون (flaticon.com) یک منبع بسیار خوب برای تمام نیازهای آیکونی شماست. این سایت بیش از یک میلیون آیکون باکیفیت دارد که در بستههای مختلفی مرتبسازی شدهاند. شما میتوانید آیکونها را بهصورت بستهای و رایگان از آن بگیرید یا یکی یکی آیکونها را دانلود کنید.
این سایت، آیکونها را در چند فرمت در اختیارتان میگذارد، اما توصیه میکنیم آنها را به فرمت PNG دانلود کنید تا در مرحله بعد راحتتر بتوانید آنها را به فرمت ICO (فرمت مورد پذیرش ویندوز برای آیکونها) دربیاورید. آیکونهای PNG را که دانلود میکنید برای دسترسی آسان در یک فولدر (مثلا با نام
PNG Icons یا چیزی شبیه آن) نگه دارید. اگر هم آیکون مورد نظرتان را در این سایت نیافتید، میتوانید این سایتها را هم امتحان کنید:
FindIcons.com
IconArchive.com
GraphicBurger.com/icons-set
تبدیل آیکونهای PNG به فرمت ICO
ویندوز از فایلهای ICO برای آیکونهایش استفاده میکند، بنابراین شما باید تصاویر با فرمت PNG (یا فرمتهای دیگر) را پیش از استفاده بهعنوان آیکون در ویندوز به این فرمت تبدیل کنید. این تبدیل را میتوانید به وسیله سایت ConvertICO.com انجام دهید. این سایت به شما اجازه میدهد تا ۵۰ تصویر PNG را با هم آپلود کرده و آنها را به فرمت ICO تبدیل کنید. حتی این امکان را نیز دارید که آدرس URL تصویری را که میخواهید تبدیل کنید، وارد کنید تا دیگر نیازی به دانلود و آپلود تصاویر PNG هم نباشد.
پس از تبدیل، فایلهای ICO را هم در فولدری مخصوص به خود ذخیره کنید. دقت داشته باشید این مکان ثابت و مشخص باشد، زیرا جابهجا کردن فایلها پس از گذاشتن بهعنوان آیکونهای ویندوز مشکلساز خواهد بود.
تغییر آیکونهای برنامهها
برای تغییر، از برنامهها شروع میکنیم. در ویندوز ۱۰، تغییر آیکون برنامه در یک فایل میانبر به آن آسان است، ولی نه خود فایل اجرایی اصلی. بنابراین شما باید یک میانبر از برنامهای که میخواهید آیکونش را عوض کنید بسازید و با آن کار کنید. برای این کار، با باز کردن منوی استارت، برنامه را جستوجو کنید. سپس با کلیک راست روی نام آن، گزینه Open file location
را انتخاب کنید. در فولدری که باز میشود، روی آیکون برنامه کلیک راست کرده و از منوی Sent to گزینه
Desktop (shortcut) را بزنید.
حالا که میانبر نرمافزار روی دسکتاپ ساخته شده، میتوانید اقدام به تغییر آیکون آن کنید. روی آن راستکلیک کنید و
Properties را بزنید تا دیالوگ آن باز شود. در این دیالوگ، به قسمت Shortcut رفته و دکمه
Change Icon را بزنید. در اینجا تعدادی آیکون قابل جایگزینی به شما نشان داده میشود (در صورت وجود). برای این که آیکون خود را بگذارید، روی دکمه Browse… کلیک کنید و به فولدری که فایلهای ICO را ذخیره کرده بودید، بروید. حال، روی آیکون مورد نظرتان دو بار کلیک کنید تا انتخاب شود و با زدن OK در دو دیالوگ، آن را بهعنوان آیکون جدید برنامه تنظیم کنید. ممکن است بخواهید آیکونهای برنامههایی را که روی نوار وظیفه ویندوز (Taskbar) هستند هم تغییر دهید. راحتترین راه برای این کار این است که ابتدا طبق همان مراحل بالا، میانبر برنامه را روی دسکتاپ ساخته و آیکونش را عوض کنید، سپس به آسانی روی میانبر (با آیکون جدید) کلیک راست کرده و پین به نوار وظیفه
(Pin to Taskbar) را انتخاب کنید.
البته این امکان هم وجود دارد که آیکون برنامه را مستقیما از روی همان نوار وظیفه تغییر دهید: با نگه داشتن کلید شیفت، روی آیکون برنامه کلیک راست کرده و به
Properties بروید. در اینجا همان مراحل ذکرشده را برای تنظیم یک آیکون جدید انجام دهید. توجه کنید چند لحظه طول خواهد کشید تا این تغییر روی نوار وظیفه اعمال شود.
تغییر آیکونهای فولدرها
روند تغییر آیکونهای فولدرها هم شبیه برنامههاست، اما با کمی تفاوت. در اینجا دیگر نیازی به ساخت میانبر نیست و آیکون خود فولدر اصلی بهراحتی قابل تغییر است.
ابتدا روی فولدری که میخواهید آیکونش را عوض کنید، کلیک راست کرده و
Properties را باز کنید. در دیالوگ باز شده، به بخش
Customize بروید و در پایینترین بخش، دکمه Change Icon… را بزنید. اینجا هم ویندوز آیکونهای موجود را به شما نشان میدهد که البته قدیمی و بدریخت هستند و چندان به کارتان نخواهند آمد! بنابراین با زدن Browse… آیکون خود را انتخاب و OK کنید.
نکته: پس از تغییر آیکون، اگر نظرتان عوض شد و خواستید آیکون فولدر را به حالت اولیهاش بازگردانید، کافی است دوباره همین پنجره انتخاب آیکون را بیاورید و اینبار روی دکمه Restore Defaults بزنید تا آیکون اصلی به فولدر بازگردد.
تغییر آیکونهای درایوها
میخواهید آیکونهایی را که در This PC برای درایوهای رایانه میبینید، عوض کنید؟ ابزار رایگانی به نام Drive Icon Changer این کار را برایتان آسان میکند. این ابزار را میتوانید از لینک زیر دانلود کنید:
redmondpie.com/downloadscenter/Drive%20Icon%20Changer.zip
روند انجام این عمل با
Drive Icon Changer بسیار ساده است: درایو مورد نظرتان را انتخاب میکنید، بعد آیکونی را که میخواهید برای آن بگذارید هم در فیلد پایین تعیین میکنید. همین! البته تغییر آیکون درایوها پس از ریاستارت اعمال میشود.
تغییر آیکون فایلها بر اساس نوع آنها
ویندوز بهصورت پیشفرض برای هر نوع فایلی، آیکون برنامه پیشفرضی که آن را باز میکند، نشان میدهد. مثلا اگر فایلهای ویدئویی با VLC باز میشوند، آیکون یک فایل mp4. همان آیکون برنامه VLC خواهد بود. اگر میخواهید این را تغییر دهید، میتوانید از یک ابزار رایگان به نام FileTypesMan برای تنظیم آیکون هر نوعی از فایل استفاده کنید که از این لینک قابل دانلود است:
http://www.nirsoft.net/utils/file_types_manager.html
پس از دانلود و اجرای این برنامه، ترکیب Ctrl + F را بزنید تا از فهرست، نوع فایل مورد نظرتان را انتخاب کنید (برای دیدن همه انواع، روی فهرست دو بار کلیک کنید). حال اگر دقت کنید، جلوی فیلد Default Icon: یک دکمه سهنقطه میبینید. روی آن کلیک کنید تا پنجره تغییر آیکون برای آن نوع از فایل باز شود. یکی از نکات جالب توجه در مورد این ابزار آن است که به شما اجازه میدهد آیکونهای مجزایی برای چند نوع فایل داشته باشید، حتی اگر آنها در یک برنامه یکسان باز میشوند. مثلا به این وسیله میتوانید آیکونهای انواع فایلهای تصویری را کاملا مجزا تنظیم کنید یا با گذاشتن یک آیکون متفاوت، فایلهای قدیمی وُرد با فرمت DOC را از فایلهای جدید با فرمت DOCX بهراحتی تشخیص دهید!