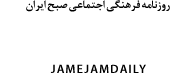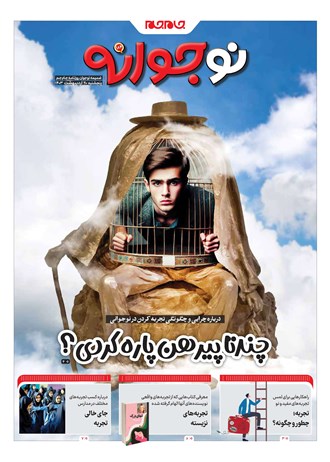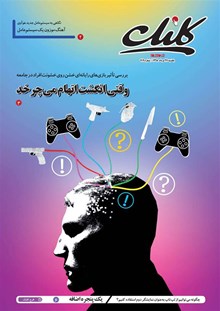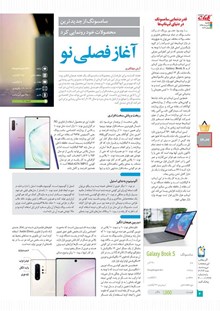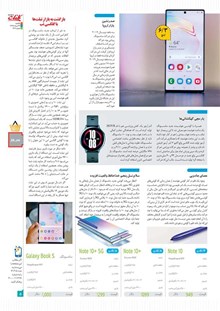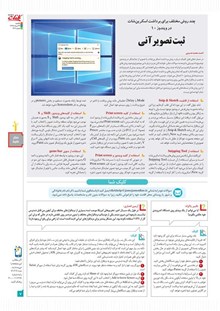چند روش مختلف برای برداشت اسكرینشات در ویندوز 10
ثبت تصویرآنی
در شمارههای قبل كلیك درباره روش برداشت اسكرینشات یا تصویر از نمایشگر در ویندوز توضیح دادیم، ولی با توجه به سوالات مكرر خوانندگان عزیز درباره این موضوع و وجود روشهای دیگر، تصمیم گرفتیم سراغ ارائه چند روش مختلف برای انجام این كار برویم. پیش از شروع باید به این نكته اشاره كنیم كه تمام روشهای برداشت اسكرینشات كه شرح داده خواهند شد، در سیستمعامل ویندوز 10 اعمال میشوند. دومین نكته این است كه در تمام این روشها نیازی به نصب نرمافزارهای جانبی روی ویندوز وجود نخواهد داشت و بهسادگی میتوانید تمام این موارد را در تنظیمات پیشفرض دستگاه ویندوزی خود در اختیار داشته باشید. البته تعدادی از این روشها در نسخههای قدیمیتر ویندوز نیز قابل استفاده هستند، ولی این موضوع درباره تمام آنها صادق نیست.
احمد محمدحسینی
شاید بتوان گفت در این مورد اندكی تقلب كردهایم، زیرا این برنامه بهصورت پیشفرض در ویندوز موجود نیست، ولی با توجه به رایگان بودن و قابلیت دانلود آن از بازار نرمافزاری مایكروسافت میتوان گفت دریافت این نرمافزار بسیار ساده، بیدردسر و بیهزینه است و به همین دلیل نیز در این فهرست جای دارد. این نرمافزار به شما اجازه میدهد بهسادگی اسكرینشات بگیرید. برای این كار برنامه Snip & Sketch را باز كرده و در گوشه سمت چپ بالای صفحه گزینه New را انتخاب كنید. در ادامه، این صفحه بهصورت خودكار از مقابل شما كنار خواهد رفت و تصویری از صفحهنمایش شما برداشت خواهد شد.
استفاده از Snipping Tool
این قابلیت یكی از قدیمیترین روشهای برداشت اسكرینشات است و برای استفاده از آن عبارت Snipping Tool
را در بخش جستوجوی منوی استارت باز میكنید. یكمنوی كوچك برای شما باز میشود كه با كمك آن میتوانید با انتخاب گزینه New، اسكرینشات را آغاز كرده یا با استفاده از گزینه Mode یا Delay، تنظیماتی مانند روش برداشت یا تاخیر در شروع برداشت را روی سیستم خود اعمال كنید.
استفاده از كلید Print screen
این روش سادهترین راه برداشت اسكرینشات از ویندوز است كه به كمك فشردن دكمه Print screen انجام میشود. این دكمه در بالای دستگاه شما و در كنار دكمههای سریF (معمولا كنار F12) قرار دارد و بهصورت مختصر Prtscn نامیده میشود. پس از فشردن این دكمه باید سراغ باز كردن یك ویرایشگر تصویر مانند Paint بروید و در آن كلیدهای Ctrl و V را فشار دهید تا تصویر برداشت شده در این نرمافزار نمایش داده شود و در ادامه میتوانید آن را روی دستگاه خود ذخیره كنید.
استفاده از كلید ویندوز و Print screen
در صورتی كه دوست دارید با سرعت بالا اسكرینشات بردارید، كافی است كلید ویندوز را همراه كلید Print screen فشار دهید. این كار موجب میشود تصویر نمایشگر شما برداشت شده و بهصورت خودكار روی سیستم ذخیره شود. تصویر ذخیره شده توسط رایانه بهصورت مستقیم در بخش pictures و در پوشهای به نام Screenshots ذخیره خواهد شد.
استفاده از كلیدهای ویندوز، Shift و S
فشار دادن سه كلید ویندوز، Shift و S بهصورت همزمان موجب میشود بتوانید منطقه برداشت تصویر را انتخاب كنید. با فشردن این سه كلید، یك كادر روی دستگاه شما نمایش داده میشود كه میتوانید با كشیدن نشانگر ماوس، گزینه موردنظر خود را انتخاب كرده و تنها بخشی از نمایشگر را برای برداشت تصویر انتخاب كنید. در ادامه نیز باید مانند انتهای روش 3 سراغ ذخیره تصویر از طریق یك ویرایشگر تصویر مانند Paint بروید.
استفاده از منوی game bar
این منو در ویندوز به واسطه فشار دادن دكمه ویندوز و دكمه G بهصورت همزمان قابل دسترس خواهد بود. این منو در حقیقت مخصوص گیمرها طراحی شده، ولی با استفاده از آن میتوانید كارهایی مانند برداشت عكس یا فیلم از نمایشگر خود را بهسادگی تجربه كنید.