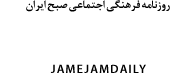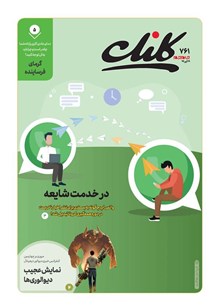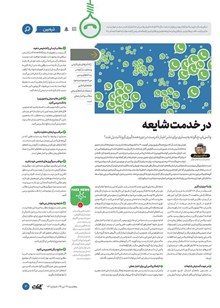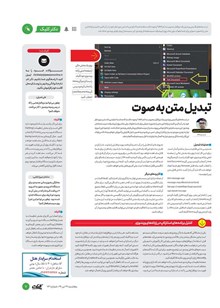تبدیل متن به صوت
در نسخههای قدیمی ویندوز یك نرمافزار محبوب به نام Talkit وجود داشت كه به شما اجازه میداد متن موردنظر خود را در آن تایپ كنید و رایانه این متن را بهصورت صوتی برای شما بخواند، ولی بهتدریج با پیشرفت سیستمعامل ویندوز، این سیستم نیز به فراموشی پیوست و از سیستمهای پیشفرض ویندوز حذف شد. با وجود این امروزه نیاز به چنین موردی بسیار زیادتر از پیش حس میشود و به همین دلیل قابلیتی را آموزش خواهیم داد كه میتواند اینكار را به سادگی و بدون نیاز به اتصال به اینترنت داخل سیستم شما انجام دهد.
احمد محمدحسینی / مدیر تیم QA
عملیات تبدیل
دسترسی به این قابلیت بسیار ساده و آسان است. برای این كار ابتدا روی یك بخش خالی از صفحه اصلی رایانه ویندوزی خود كلیك راست كرده و گزینه new را انتخاب كرده و سپس گزینه text Document را انتخاب كنید. یك فایل Notepad برای شما ایجاد خواهد شد كه باید آن را باز كنید. داخل فایل متن زیر را بنویسید:
Dim message، sapi
message=InputBox(click tarfand)
Set sapi=CreateObject(sapi.spvoice)
sapi.Speak message
پس از اتمام این متن، روی گزینه فایل كلیك كرده و گزینه SaveAs را انتخاب كنید. در صفحهای كه برای شما باز میشود، مقصد را انتخاب كرده و سپس نام فایل را بنویسید و در انتهای نام فایل، عبارت.vbs را وارد كرده و روی گزینه Save كلیك كنید.
به پوشهای كه فایل را در آن ذخیره كردهاید بروید و فایل را بیابید. با باز كردن فایل به جای اینكه یك فایل متنی برای شما باز شود، یك فایل برای شما قابلمشاهده خواهد بود كه یك باكس برای ورود متن در مركز آن قرار دارد. هرمتنی كه در این باكس وارد كرده و دكمه OK را بزنید، سیستم از بلندگو برای شما اقدام به خواندن آن متن خواهد كرد. البته این موضوع تنها برای زبان انگلیسی قابلاستفاده است، ولی كاربریهای زیادی خواهد داشت.
كاربردهای دیگر
از جمله مزایای این سیستم میتوان به یادگیری زبان اشاره كرد. تلفظ كلمات در زبان انگلیسی متفاوت از چیزی است كه در ذهن ما شكل میگیرد. برای مثال كلمه Island به ظاهر ایسلند خوانده میشود، ولی در زبان انگلیسی تلفظ صحیح آن آیلند است. با كمك این قابلیت میتوانید كلماتی كه تلفظ آنها را نمیدانید در سیستم خود وارد كنید و گویش آن را به زبان انگلیسی بشنوید یا اگر صدای مناسبی ندارید، ولی باید یك متن انگلیسی را بخوانید، میتوانید این متن را
از این طریق پخش كرده و صدای سیستم خود را ضبط كنید. قابلیتهای این ترفند زیاداست و با خلاقیت فردی خودتان میتوانید قابلیتهای بیشتری از آن دریافتكنید.
كنترل برنامههای استارتاپ در رایانههای ویندوزی
یكی از مشكلاتی كه همیشه با آن روبهرو هستیم، سرعت عملكرد سیستم است و این مشكل بیشتر زمان بالا آمدن ویندوز به چشم میآید. هفتههای قبل، استفاده از نرمافزارهای سومشخص برای این كار را آموزش دادیم، ولی براساس درخواستهای خوانندگان، تصمیم گرفتیم این كار را به كمك سیستمهای داخلی ویندوز نیز توضیح دهیم. برای این كار ابتدا كلیدهای ویندوز و R را فشار دهید تا برنامه Run اجرا شود. در كادر باز شده عبارت Msconfig را وارد كرده و روی دكمه Ok كلیك كنید.
صفحه تنظیمات پیكربندی شما نمایش داده خواهد شد كه دارای پنجزبانه مختلف است. شما باید سراغ زبانه چهارم یعنی Startup بروید تا بتوانید فهرست نرمافزارهایی را كه در استارتاپ سیستم شما اجرا میشود، مشاهده كنید. هر یك از این نرمافزارها دارای یك تیك در مقابل نام خود است و با كلیك كردن روی هر یك از تیكها و برداشتن آن، نرمافزار یاد شده دیگر در استارتاپ شما اجرا نخواهد شد و باید در صورت نیاز، آن را بهصورت دستی اجرا كنید. البته برای اعمال تغییرات باید روی دكمه OK كلیك كنید تا تغییرات اعمال شده در تنظیمات شما ذخیره شود. همچنین میتوانید هرگاه كه خواستید این تغییرات را با قرار دادن تیك در مقابل نام نرمافزار به حالت قبلی بازگردانید. همچنین دو دكمه Enable all و Disable all در دسترس است كه با فعال كردن آنها میتوانید تمام سرویسها را فعال (enable) یا غیرفعال (Disable) كنید. بهاینترتیب، سیستم با سرعت بیشتری بالا خواهد آمد و فشار كمتری روی آن اعمال خواهد شد.
دسترسی به این قابلیت بسیار ساده و آسان است. برای این كار ابتدا روی یك بخش خالی از صفحه اصلی رایانه ویندوزی خود كلیك راست كرده و گزینه new را انتخاب كرده و سپس گزینه text Document را انتخاب كنید. یك فایل Notepad برای شما ایجاد خواهد شد كه باید آن را باز كنید. داخل فایل متن زیر را بنویسید:
Dim message، sapi
message=InputBox(click tarfand)
Set sapi=CreateObject(sapi.spvoice)
sapi.Speak message
پس از اتمام این متن، روی گزینه فایل كلیك كرده و گزینه SaveAs را انتخاب كنید. در صفحهای كه برای شما باز میشود، مقصد را انتخاب كرده و سپس نام فایل را بنویسید و در انتهای نام فایل، عبارت.vbs را وارد كرده و روی گزینه Save كلیك كنید.
به پوشهای كه فایل را در آن ذخیره كردهاید بروید و فایل را بیابید. با باز كردن فایل به جای اینكه یك فایل متنی برای شما باز شود، یك فایل برای شما قابلمشاهده خواهد بود كه یك باكس برای ورود متن در مركز آن قرار دارد. هرمتنی كه در این باكس وارد كرده و دكمه OK را بزنید، سیستم از بلندگو برای شما اقدام به خواندن آن متن خواهد كرد. البته این موضوع تنها برای زبان انگلیسی قابلاستفاده است، ولی كاربریهای زیادی خواهد داشت.
كاربردهای دیگر
از جمله مزایای این سیستم میتوان به یادگیری زبان اشاره كرد. تلفظ كلمات در زبان انگلیسی متفاوت از چیزی است كه در ذهن ما شكل میگیرد. برای مثال كلمه Island به ظاهر ایسلند خوانده میشود، ولی در زبان انگلیسی تلفظ صحیح آن آیلند است. با كمك این قابلیت میتوانید كلماتی كه تلفظ آنها را نمیدانید در سیستم خود وارد كنید و گویش آن را به زبان انگلیسی بشنوید یا اگر صدای مناسبی ندارید، ولی باید یك متن انگلیسی را بخوانید، میتوانید این متن را
از این طریق پخش كرده و صدای سیستم خود را ضبط كنید. قابلیتهای این ترفند زیاداست و با خلاقیت فردی خودتان میتوانید قابلیتهای بیشتری از آن دریافتكنید.
كنترل برنامههای استارتاپ در رایانههای ویندوزی
یكی از مشكلاتی كه همیشه با آن روبهرو هستیم، سرعت عملكرد سیستم است و این مشكل بیشتر زمان بالا آمدن ویندوز به چشم میآید. هفتههای قبل، استفاده از نرمافزارهای سومشخص برای این كار را آموزش دادیم، ولی براساس درخواستهای خوانندگان، تصمیم گرفتیم این كار را به كمك سیستمهای داخلی ویندوز نیز توضیح دهیم. برای این كار ابتدا كلیدهای ویندوز و R را فشار دهید تا برنامه Run اجرا شود. در كادر باز شده عبارت Msconfig را وارد كرده و روی دكمه Ok كلیك كنید.
صفحه تنظیمات پیكربندی شما نمایش داده خواهد شد كه دارای پنجزبانه مختلف است. شما باید سراغ زبانه چهارم یعنی Startup بروید تا بتوانید فهرست نرمافزارهایی را كه در استارتاپ سیستم شما اجرا میشود، مشاهده كنید. هر یك از این نرمافزارها دارای یك تیك در مقابل نام خود است و با كلیك كردن روی هر یك از تیكها و برداشتن آن، نرمافزار یاد شده دیگر در استارتاپ شما اجرا نخواهد شد و باید در صورت نیاز، آن را بهصورت دستی اجرا كنید. البته برای اعمال تغییرات باید روی دكمه OK كلیك كنید تا تغییرات اعمال شده در تنظیمات شما ذخیره شود. همچنین میتوانید هرگاه كه خواستید این تغییرات را با قرار دادن تیك در مقابل نام نرمافزار به حالت قبلی بازگردانید. همچنین دو دكمه Enable all و Disable all در دسترس است كه با فعال كردن آنها میتوانید تمام سرویسها را فعال (enable) یا غیرفعال (Disable) كنید. بهاینترتیب، سیستم با سرعت بیشتری بالا خواهد آمد و فشار كمتری روی آن اعمال خواهد شد.