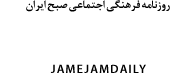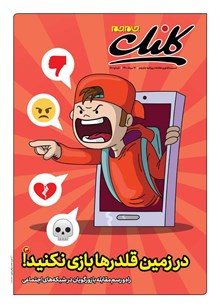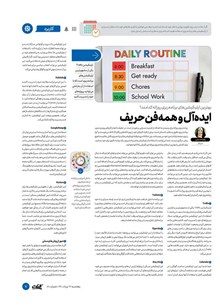مراحل نصب اپلیکیشن
شاید به جرات بتوان گفت این اپلیکیشن از سادهترین محصولات شرکت گوگل است. حتی بعد از اتمام دانلود و نصب اپلیکیشن روی گوشی هوشمندتان نیازی نیست اپلیکیشن را باز کنید.
ابتدا از طریق کامپیوتر یا گوشی یا تبلت دیگری، وارد صفحه مربوط به فعالکردن احرازهویت دوعاملی یا احراز هویت دومرحلهای وبسایت مدنظر شوید و این قابلیت را فعال کنید. این قابلیت معمولا در بخش Security اکانت قرار دارد.
بعد از این مرحله، دنبال گزینه استفاده از اپلیکیشن احراز هویت authenticator app بگردید و روی آن کلیک کنید.
هنگام راهاندازی 2FA، معمولا از شما خواسته میشود کد QR را اسکن کنید؛ بههمین خاطر به کامپیوتر یا گوشی یا تبلت دیگری نیاز دارید تا بتوانید این قابلیت را روی اکانتتان فعال کنید. اگر به دستگاه دیگری دسترسی ندارید یا دوربین گوشیتان کار نمیکند، میتوانید گزینه نمایش کلید راهاندازی را بهجای کد QR انتخاب کنید.
حالا اپلیکیشن را باز کنید. گزینه Get Started را لمس کنید تا به صفحه اولیه هدایت شوید.
روش راهاندازی را انتخاب کنید. این مرحله به وبسایتی بستگی دارد که قصد دارید 2FA را برای آن فعال کنید. گزینه اسکن کد QR متداولترین روش راهاندازی است. اگر هنگام فعالسازی روش 2FA در وبسایتی با کد QR روبهرو شدید، روی اپلیکیشن گزینه Scan a QR code را انتخاب کنید.
اگر با رشتهای از حروف موسوم به کلید راهاندازی روبهرو شدید، از اپلیکیشن گزینه Enter a setup key را انتخاب کنید.
حالا کد QR نمایشداده شده روی وبسایت را با گوشیتان اسکن کنید.
برای گزینه Enter a setup key، ابتدا برای اکانتتان نامی بهدلخواه انتخاب و در نوار زیرین، کلید را بهطور دستی وارد کنید. سپس، دکمه add را فشار دهید.
بعد از تأیید، اکانت مدنظر به اپلیکیشن Google Authenticator متصل میشود.
از این پس هر بار اپلیکیشنی را باز کنید، با کد ششرقمی روبهرو میشوید. این کد برای تکمیل مرحله لاگین به اکانت متصلشده لازم است. توجه کنید این کد هر ۳۰ثانیه یکبار عوض میشود. اگر هنگام تایپ کد ارقام نمایشداده شده روی اپلیکیشن تغییر کرد، کد نوشتهشده را پاک و از کد جدید استفاده کنید.
برای اضافهکردن اکانتهای جدید به اپلیکیشن، دکمه «+» در انتهای صفحه را فشار دهید و گزینه Scan a QR code برای اسکن کد QR یا Enter a setup key را انتخاب کنید.